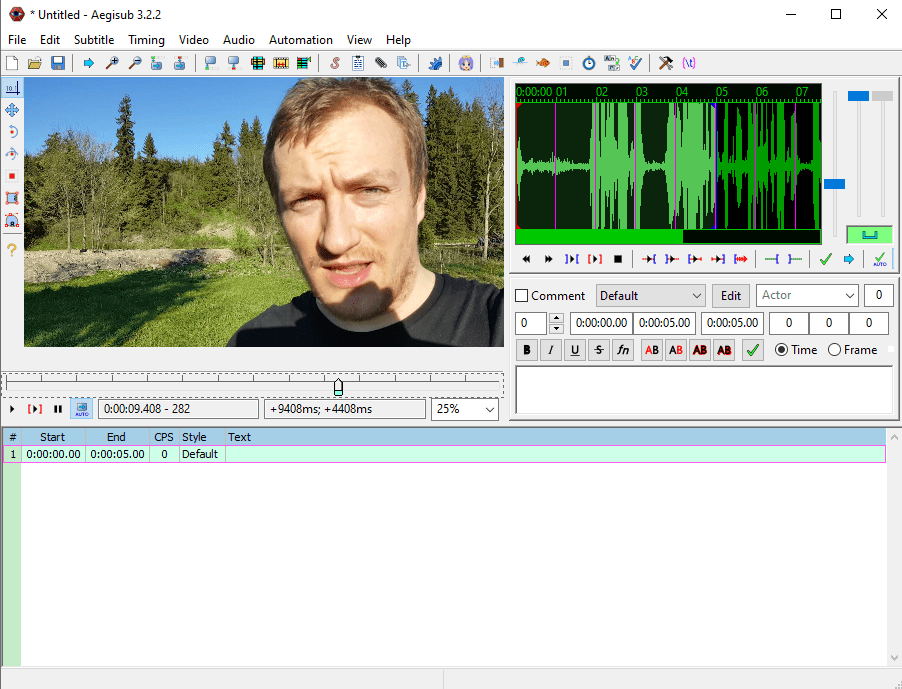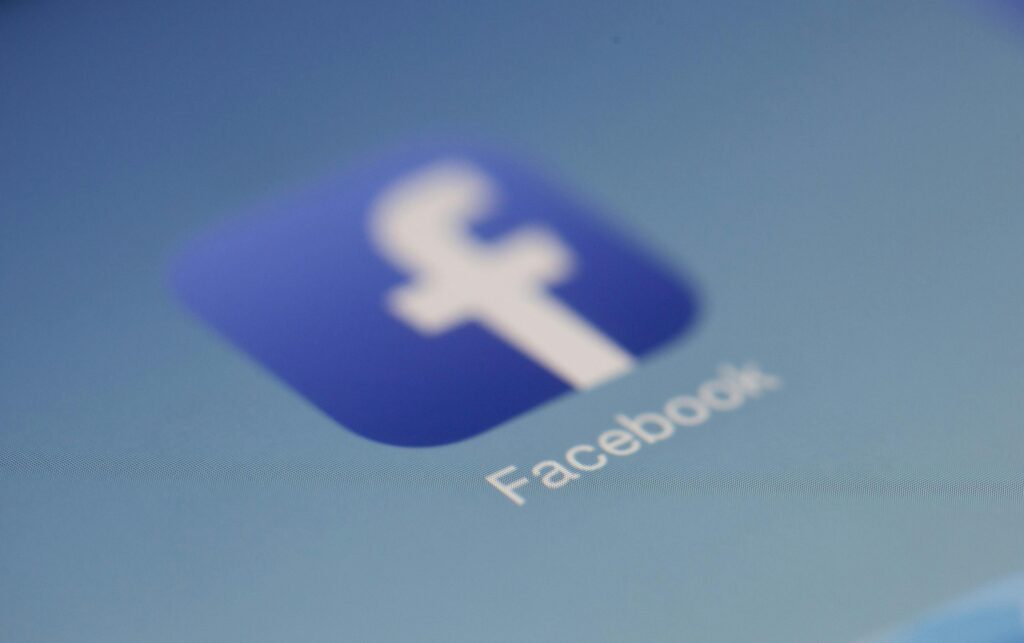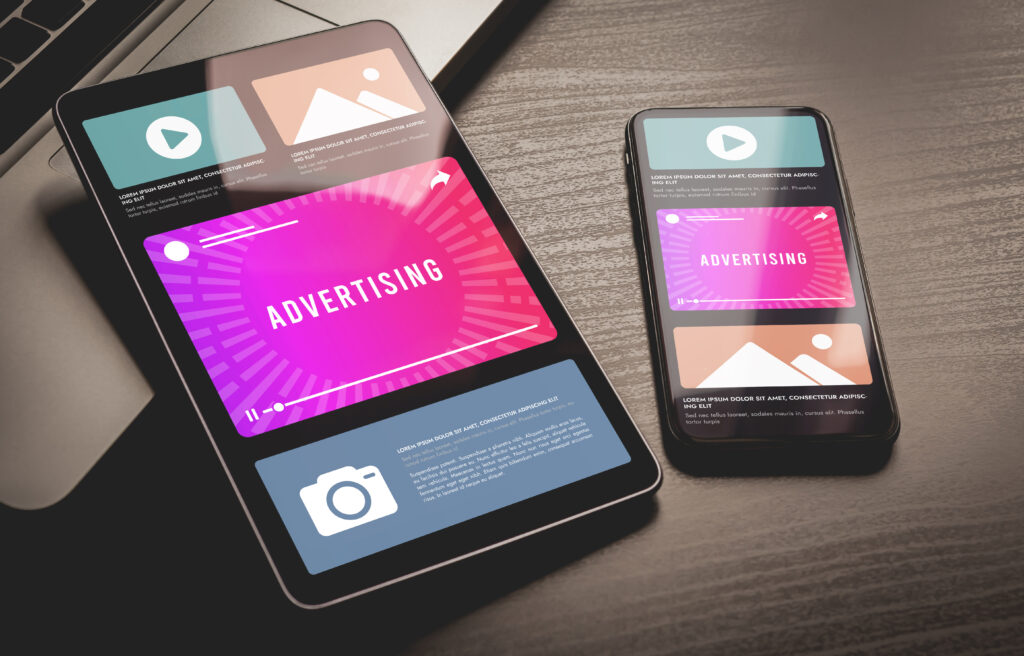Dlaczego warto dodawać napisy do publikowanych filmów? Głównym powodem jest fakt, że odbiorcy naszych treści przeglądają je w najróżniejszych okolicznościach i nie zawsze mogą włączyć dźwięk. W takich przypadkach brak napisów oznacza najczęściej pominięcie naszego wideo, a co za tym idzie, utratę szansy na większy zasięg i zaangażowanie pod filmem.
Od czego zacząć?
Nagraj wideo
Choć sam Facebook obsługuje szeroką listę formatów plików, zalecanym jest MP4 lub MOV. Zdecydowana większość współczesnych urządzeń rejestruje nagrania w jednym z tych dwóch formatów.
Przygotuj transkrypcję
Spisz wszystkie wypowiedzi bohaterów filmu. Wprowadź drobne korekty jeżeli wychwycisz przejęzyczenia, błędy, czy powtórzenia.
Transkrypcji możesz dokonywać również bezpośrednio w programie, który Ci przedstawię. Jednym z narzędzi ułatwiających ten etap pracy jest https://otranscribe.com Darmowa aplikacja online, dzięki której unikniesz potrzeby przeklikiwania się pomiędzy odtwarzanym filmem a dokumentem z tekstem. W oTranscribe za pomocą klawisza ESC włączysz / wyłączysz wideo, a skrótem Ctrl+J możesz dodać odnośnik czasowy do konkretnego momentu filmu. Pomocna jest również funkcja pisania głosowego w dokumentach Google. Znajdziesz ją w Menu > Narzędzia > Pisanie głosowe. Kolejną ciekawą alternatywą jest użycie Tłumacza Google: https://translate.google.pl/ Włączony mikrofon aplikacji pozostaje cały czas aktywny, nawet gdy przełączasz się między programami. Oznacza to, że możesz uruchomić film na swoim komputerze w domyślnej aplikacji, odtwarzać go, stopować i dyktować po fragmencie jednocześnie od razu sprawdzając, czy generowana transkrypcja w tłumaczu jest poprawna.
Zainstaluj programy do dodania napisów do filmu
Z darmowych narzędzi ułatwiających stworzenie pliku z napisami polecam Aegisub i to właśnie jego podstawowe funkcje oraz możliwości przedstawię Ci w dalszej części artykułu.
Program możesz pobrać tutaj: http://www.aegisub.org
Jeżeli po zaimportowaniu filmu do programu nie słyszysz dźwięku, doinstalowanie oprogramowania QuickTime powinno rozwiązać problem: https://support.apple.com/pl_PL/downloads/quicktime
Sposoby dodawania napisów na Facebooku
Sprawdźmy zatem jakie możliwości oferuje nam Facebook. Gdy dodajesz film jako post na stronie, planujesz lub zapisujesz go w wersji roboczej, napisy możesz dodać na dwa sposoby. Pierwszym jest wgranie wcześniej przygotowanego pliku, a drugim skorzystanie z opcji Wpisywanie, dostępnej po ustawieniu języka filmu.
Samo narzędzie wpisywania po uruchomieniu wygląda dość intuicyjnie, ale na tym kończą się jego zalety. Lista problemów, które napotkałem, próbując dodawać i edytować napisy bezpośrednio w oknie Facebooka jest długa. Przedstawię Ci metodę, która jest uniwersalna zarówno dla filmów dodawanych z pozycji fanpage’a jak i managera reklam. Oprócz wygody przemawia za nią również fakt, że w managerze reklam to jedyna możliwość dodawania napisów do filmu. Co więcej, przygotowany plik możesz też później łatwo dostosować na potrzeby innych serwisów np. YouTube.
Tworzenie pliku z napisami krok po kroku
Krok 1 – Wgraj film
Otwórz program Aegisub. W menu programu wybierz Video > Open Video i zaimportuj swój film. Twoim oczom ukaże się widok, składający się z trzech okien.
W pierwszym oknie z lewej strony dostępny jest podgląd filmu. Tuż obok niego po prawej stronie widoczna jest w kolorze zielonym wizualizacja ścieżki dźwiękowej i to tutaj przypiszemy napisy do konkretnego przedziału czasu. Najszersze, obecnie jeszcze puste okno, to miejsce, w którym dostępny będzie podgląd wszystkich dodanych napisów.
Krok 2 – Wklej napisy
Wróćmy do wykonanej wcześniej transkrypcji. Moja brzmi następująco:
Cześć. Nazywam się Marcin. Nagrałem ten krótki film, żeby pokazać Ci na jego przykładzie, jak dodawać napisy do swoich wideo. Zapraszam.
Poszczególne zdania wypowiedzi możesz również wstępnie podzielić na akapity za pomocą klawisza Enter:
Cześć.
Nazywam się Marcin.
Nagrałem ten krótki film, żeby pokazać Ci na jego przykładzie, jak dodawać napisy do swoich wideo.
Zapraszam.
Jakie zastosowanie ma podzielenie tekstu na tym etapie?
Możesz go teraz zaznaczyć, skopiować i wkleić bezpośrednio do poniższego okna dobrze znanymi Ci skrótami klawiszowymi Ctrl+C oraz Ctrl+V.
Zauważ, że znaczniki Start i End są wyzerowane, więc teoretycznie pozostaje Ci jedynie przypisanie poszczególnych fragmentów wypowiedzi do odpowiedniego czasu. W praktyce jednak czasem w tym oknie pojawią się ważne komunikaty. Spójrzmy na poniższy screen, w którym celowo wprowadziłem pewne zmiany.
W tym przypadku podświetlony na czerwono fragment tekstu numer dwa (#2) nachodzi w czasie na fragment numer jeden (#1). Ponadto wskaźnik CPS (z ang. characters per second – znaki na sekundę) we fragmencie trzecim (#3) sygnalizuje, że ilość znaków w stosunku do czasu w jakim wyświetla się tak długi napis może nie być komfortowa dla odbiorcy np. nie zdąży przeczytać wyświetlanego tekstu. Nie przejmuj się. Kwestia wprawy i takie komunikaty będą rzadkością
Przydatne informacje:
Zauważ, że gdy klikniesz lewym przyciskiem myszy w poszczególne wiersze z tekstem w tym oknie, automatycznie masz możliwość ich edycji w oknie ze ścieżką dźwiękową.
Pod prawym przyciskiem myszy kryją się natomiast różne przydatne funkcje, jak np. łączenie poszczególnych fragmentów w jeden, automatyczne ustawianie czasu we wskazanym fragmencie względem sąsiadujących nad lub pod itp. Aby zaznaczyć kilka fragmentów tekstu, na których chcesz użyć konkretnej opcji, zaznaczaj je lewym przyciskiem myszy trzymając jednocześnie wciśnięty klawisz Ctrl.
Krok 3 – Rozmieść napisy w czasie
Pokażę Ci teraz jak przypisać konkretny fragment tekstu do konkretnego czasu w filmie. Opcji jest wiele, ale na początku dla nas istotne są zaledwie trzy.
Klikając na czarnym polu ze ścieżką dźwiękową lewym lub prawym przyciskiem myszy, określasz kolejno początek (czerwona linia) lub koniec (niebieska linia) zakresu czasu, w którym pojawi się widoczny pod spodem napis. W tym przypadku jest to tekst “Nagrałem ten krótki film, żeby […]”
Jeżeli masz już wybrany czas, pozostaje nam zatwierdzić go „zieloną fajką”, którą znajdziesz nad przyciskiem Edit. To wszystko. Czynności te należy powtórzyć dla wszystkich fragmentów napisów, jednocześnie pilnując, aby unikać komunikatów, o których wspomniałem w poprzednim kroku.
Przydatne informacje:
Wspomniałem o przycisku Edit. Prawdopodobnie masz domyślnie ustawioną zbyt małą czcionkę i niewiele widzisz na podglądzie filmu z lewej strony. Kliknij wspomniany Edit, w opcjach Font wpisz wartość 70 i zatwierdź przyciskiem OK. Zauważ też, że na powyższym screenie po prawej stronie znajduje się licznik znaków (tu podświetlona liczba 80). Licznik ten wskazuje liczbę znaków w jednym ciągu, a skoro świeci się na różowo lub czerwono, oznacza to, że w tym przypadku tekst nie zmieści się w jednym wierszu i Facebook zapewne przerzuci jego część w sposób niekoniecznie zgodny z naszymi oczekiwaniami. W skrajnym przypadku to może być zaledwie jeden wyraz. W takim przypadku możesz użyć kombinacji klawiszy Shift + Enter, aby wprowadzić znacznik “\N” rozpoczęcia nowej linii z tekstem we wskazanym miejscu.
Krok 4 – Zapisz plik
Gdy masz już gotowe napisy, przejdź do wyeksportowania pliku. Oczywiście w trakcie pracy zapisz postępy w domyślnym formacie *.ass wybierając z Menu programu File > Save Subtitles, a później korzystając ze skrótu Ctrl+S.
Aby zapisać plik na potrzeby Facebooka:
- Wybierz z menu programu File > Export Subtitles
- W oknie, które się pojawi, niczego nie zmieniaj i wybierz Export
- W kolejnym oknie wybierz typ zapisywanego pliku, tutaj SubRip (.srt)
- Podaj nazwę pliku w formie nazwapliku.[kod języka]_[kod kraju]. Dla języka polskiego nazwa pliku może wyglądać następująco: napisy.pl_PL

Krok 5 – Wgraj plik z napisami
Napisy możesz wgrać w dwóch miejscach. Z pozycji dodawanego posta z filmem, opcja Napisy i podpisy > Prześlij lub w managerze reklam w miejscu tworzenia reklamy. W tym drugim przypadku odszukaj przy miniaturze filmu opcje Edytuj film > Napisy > Prześlij plik SRT. Na końcu obejrzyj wideo z dodanymi napisami i jeżeli to konieczne wprowadź korekty. Wprowadź zmiany w programie i zapisz plik ponownie najlepiej pod nową nazwą, aby Facebook nie potraktował go jako ten sam co poprzednio np. napisy_wersja2.pl_PL i wgraj ponownie.
Podsumowanie
Czy tworzenie i dodawanie napisów jest trudne? Jak widzisz, zdecydowanie nie, ale podobnie, jak ma to miejsce w przypadku chociażby montażu i edycji samych filmów, może być czasochłonne. Jeżeli planujesz sporo pracy w tym zakresie warto przejrzeć dokładniej dostępne opcje w ustawieniach Aegisub, przypisać wygodne skróty klawiaturowe i wypracować swój własny styl pracy z programem.