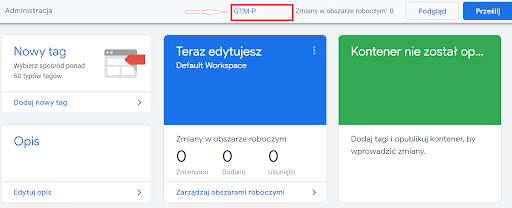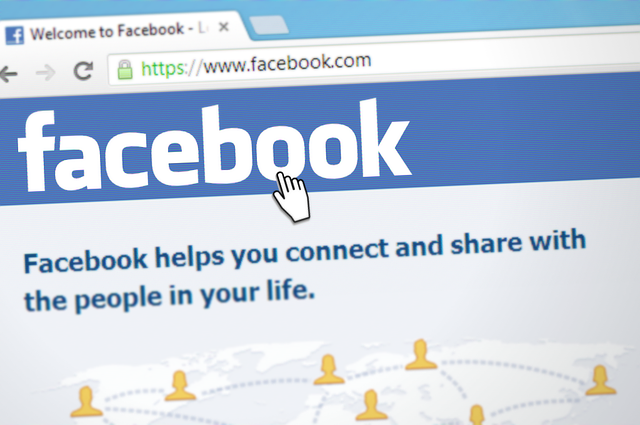Dziś pokażę Ci krok po kroku, jak poprawnie zainstalować Google Tag Managera na Twojej stronie.
Ok, zacznijmy od przejścia na stronę tagmanager.google.com. To jest strona, logowania się do swojego Google Tag Managera.
Aby skorzystać z Google Tag Managera, musisz mieć konto w usłudze Google (Gmail/YouTube lub dowolne konto usług Google- prawdopodobnie będziesz mógł z niego skorzystać również tutaj.)
Ja już mam swoje konto Gmail, na którym pokaże Wam jak zainstalować Google Tag Managera. Wpisujemy swój e-mail lub numer telefonu, hasło i klikamy Next.

Jak utworzyć konto w Google Tag Manager?
Teraz, najprawdopodobniej, jeśli jesteś zupełnie nowy, po zalogowaniu zobaczysz pustą stronę.
Od razu przejdź do utworzenia konta, poprzez naciśnięcie ‚Utwórz konto’
Możesz mieć wiele kont. A wewnątrz możesz mieć wiele kontenerów. Kontener to tak naprawdę fragmenty kodu lub główny kod, który jest przeznaczony dla Twojej witryny.
Najlepiej więc nazwać swoje konto nazwą firmy
Wprowadzamy nazwę konta, wybieramy kraj, w którym się znajdujemy a następnie wybierz czy chcesz udostępniać dane za pomocą Google i klikamy ‚Dalej’.
Kolejnym krokiem będzie uzupełnienie Twoich danych dotyczących adresu strony, na której chcesz zainstalować Google Tag Managera. Nie ma znaczenia jak nazwiesz ‚Kontener’, ważne jest, żebyś mógł łatwo zidentyfikować czego dotyczy. Polecam właśnie tutaj wpisać adres strony.
Po uzupełnieniu, klikamy ‚Utwórz’.
Wyskoczy nam okienko, w którym będziesz musiał/musiała zaakceptować Warunki korzystania z Menedżera tagów Google. Czytamy i klikamy ‚Tak’
Twoje nowe konto Menedżera tagów Google zostanie zainicjowane.
Wyskoczy nam okienko z kodem do wklejenia. Postępujemy zgodnie z instrukcjami zawartymi na ekranie.
Jeśli nie pojawi Ci się okienko z kodem do wklejenia, kod znajdziesz po naciśnięciu na swój unikalny kod ID w miejscu:
Instalacja kodu może być wykonana na różne sposoby:
- wyślij kod do osoby, która administruje Twoją stroną. Powinna wiedzieć gdzie zainstalować kod Google Tag Managera,
- jeśli korzystasz z dowolnego CMS’a typu WordPress, Joomla, Shopify czy innych tego typu, wystarczy zainstalować plugin, który pomoże Ci z łatwością zainstalować kod Managera tagów Google,
- trzecia opcja to zainstalowanie kodów ręcznie, zgodnie ze wskazówkami zawartymi nad kodami podanymi od Google
Jak sprawdzić czy GTM działa na Twojej stronie?
Klikamy na przycisk ‚Podgląd’ i chwilę czekamy na przełączenie się do trybu podglądu.
W Menedżerze tagów Google możemy umieścić naszą przeglądarkę i tylko naszą przeglądarkę w specjalnym trybie, który wyświetli poniżej konsolę debugowania.
W ten sposób możesz przejść przez stronę. I upewnić się, że to pojawi się tutaj, abyś mógł sprawdzić czy Google tag Manager znajduje się na wszystkich stronach.
💡 Jeśli nie widzisz tej konsoli menedżera tagów, najprawdopodobniej nie zainstalowałeś kodu poprawnie.
🚧 Upewnij się, że jest to widoczne na wszystkich stronach, jeśli wejdziesz w tryb podglądu Google Tag Manager.
Wygląda więc na to, że na mojej stronie działa poprawnie.
Zainstalowaliśmy wspólnie Menedżera tagów Google, a teraz jesteśmy gotowi wdrożyć nasze pierwsze tagi.
Ale zanim to zrobimy, zachęcam Cię, gdy skonfigurujesz to, aby faktycznie przesłać (kliknij ‚Prześlij’) pierwszą wersję w GTM, aby poprawnie zainicjować GTM.
W nazwie wersji wpisujemy „wgranie GTM” i klikamy ‚Opublikuj’
Czekamy chwilę, aż nasza wersja zostanie opublikowana. To będzie działać dla wszystkich użytkowników, mimo że jeszcze nie masz zainstalowanych tagów, trigerów (wyzwalaczy) czy zmiennych.
W ten sposób możesz zainstalować Menedżera tagów Google w swojej witrynie.
autor: Marek Gwóźdź